Os drivers são uma parte essencial para garantir um bom funcionamento do seu computador, como por exemplo: drivers de rede, placas gráficas, som, Bluetooth e hardware, sendo essa última categoria responsável pela comunicação entre dispositivos externos (teclados, mouses, fones de ouvido, microfones, câmeras e entre outros) e o seu PC, garantindo que tudo funcione corretamente.
Assim, quando algum desses dispositivos apresenta um mal funcionamento, existe uma alta possibilidade de que o motivo por trás disso seja a ausência de seus drivers ou eles estarem desatualizados. Levando isso em consideração, nesse artigo ensinaremos duas maneiras diferentes de como atualizar seus drivers nos Windows 10 e 11.
1 – No menu inicializar (atalho tecla Windows), procure por Configurações e selecione a opção de Atualização e segurança, conforme mostrado na imagem abaixo:
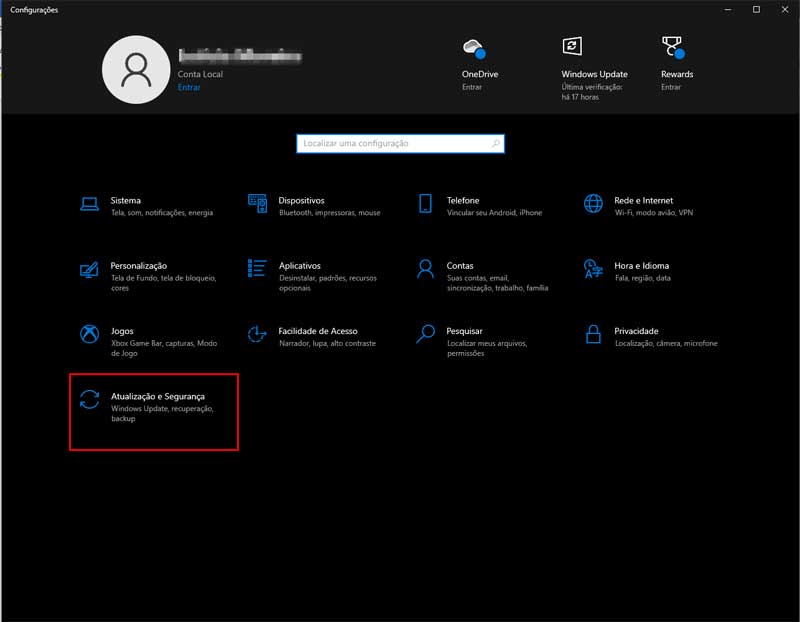
2 – Uma vez nessa tela, selecione Windows Update (por padrão essa opção já vem selecionada, pois é a primeira)
3 – Então, clique no botão Verificar se há atualizações, uma tela semelhante a essa aparecerá, onde o Windows procurará por atualizações disponíveis:
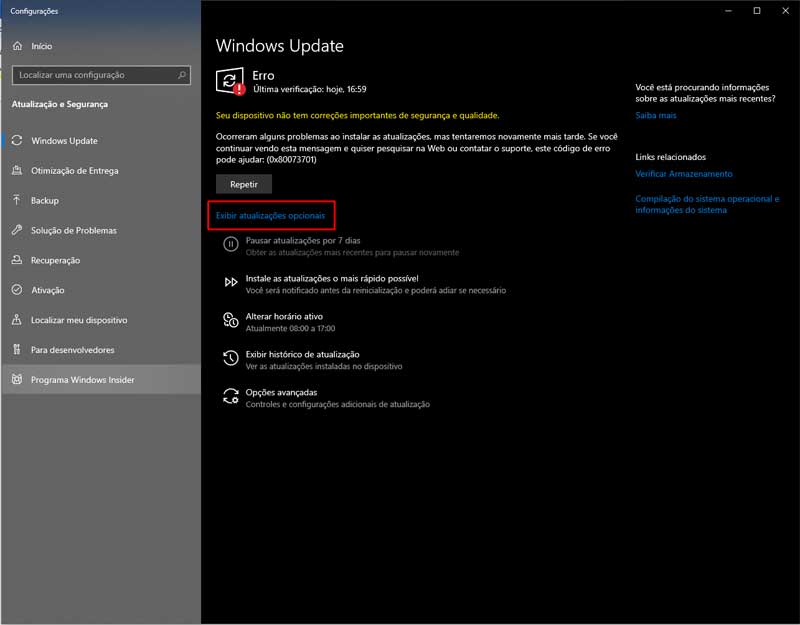
4 – Depois que o Windows terminar a verificação, clique no botão Exibir atualizações opcionais
5 – Agora, expanda a opção Atualizações de driver, onde você encontrará uma tela semelhante à da imagem abaixo:
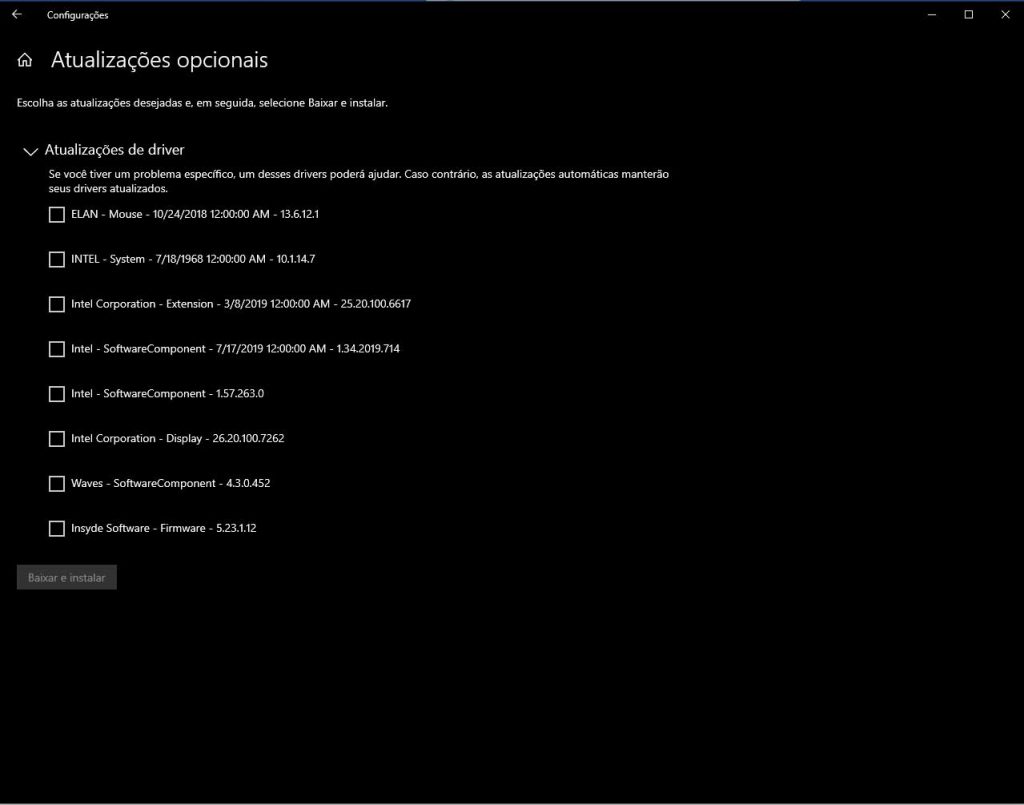
6 – Marque todas os drivers que deseja atualizar e clique em Baixar e Instalar
Pronto, agora é só esperar o Windows baixar e instalar todos os drivers selecionados. Possivelmente, após a instalação completa será necessário reinicializar o computador para que as atualizações sejam aplicadas. Para isso, o Windows emitirá um alerta quando for necessário reiniciar.
Mas e se você quiser procurar por atualizações somente de um driver específico, tem como? Sim!
1 – No menu inicializar digite por Gerenciador de dispositivos.
2 – Uma vez na aplicação, clique na área do driver (computador, controladores de som, baterias etc.) desejado e então com o botão direito clique no driver que deseja atualizar, assim como na imagem abaixo:
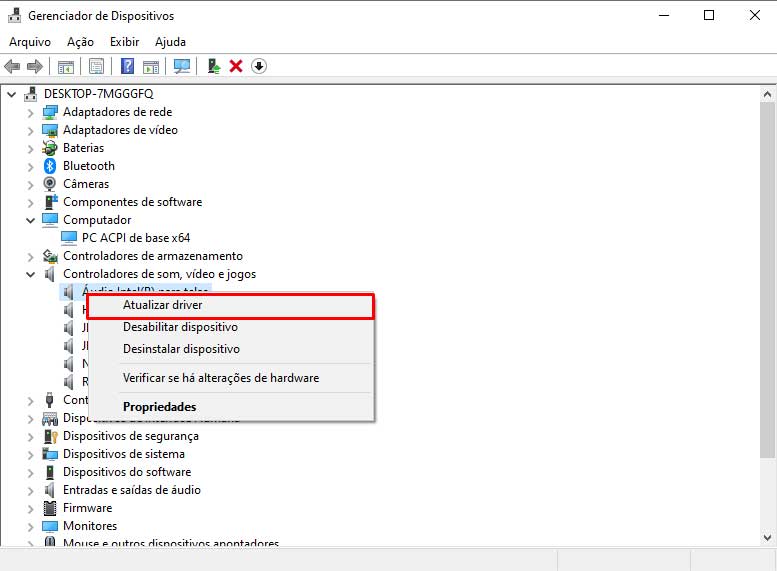
3 – Após selecionar a opção, uma tela como essa aparecerá:
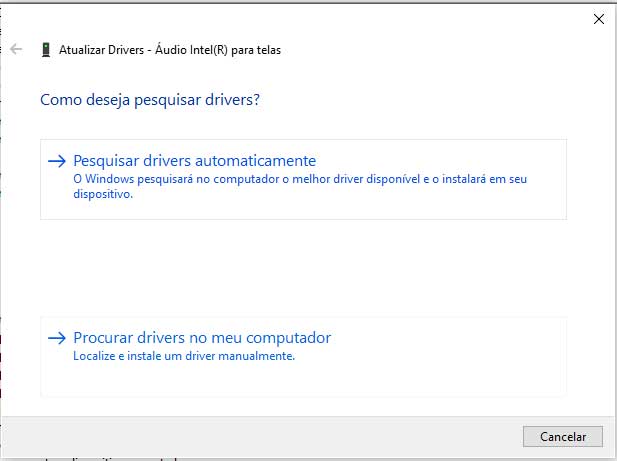
4 – Selecione a opção Pesquisar por drivers automaticamente, caso haja uma nova versão disponível, o Windows fará o download e a instalação automaticamente.
OBS: A opção Procurar drivers no meu computador, permite que você instale drivers previamente baixados na sua máquina, da internet, por exemplo.
Mais Artigos - Suporte de TI - OneIT

O que é Suporte de TI?
O Suporte de TI é uma das atividades do Serviço de Gestão de TI com o objetivo de fornecer assistência técnica de TI em empresas.
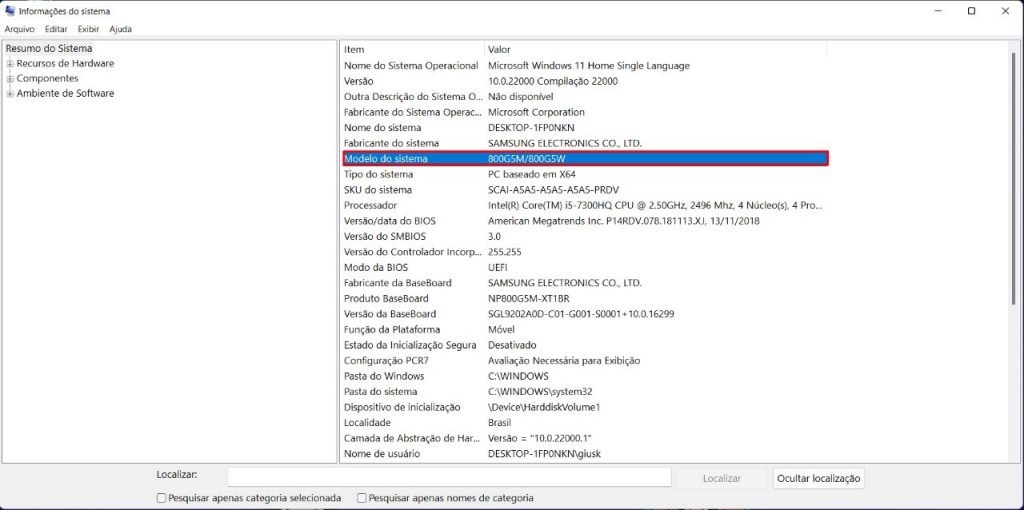
Como ver configuração do pc
DICAS DE TI Como ver configuração do pc? Você precisa saber o modelo do seu computador, mas ele não possui mais aquele adesivo de fábrica
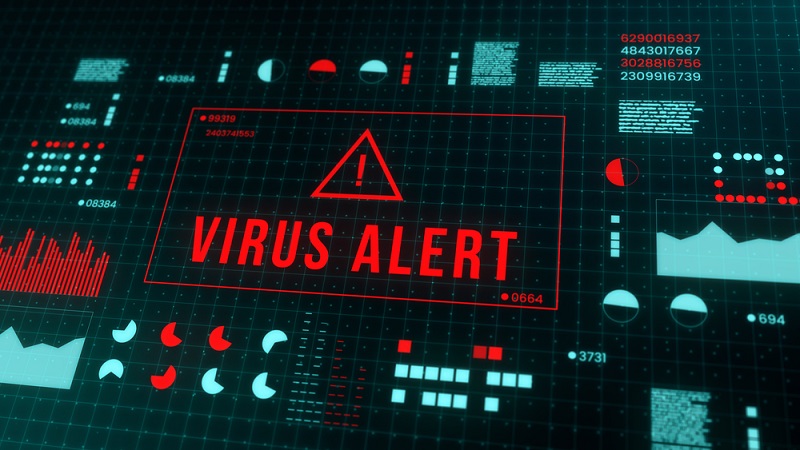
Como saber se o seu computador esta com vírus
Se o seu PC tem apresentado comportamentos estranhos recentemente, tais como desempenho lento, reinicializações e desligamentos aleatórios além de outros comportamentos anormais, pode ser que
O que Você esta esperando ?
Caso prefira entre em contato ou fale direto com um de nossos especialistas para saber mais.
Local
Rua Verbo Divino, 2001
São Paulo – S.P
Nossos Horários
08:00 AM – 18:00 PM
Segunda-Sexta
Telefones de Contato
Telefone: +55 11 3774.3711
Email: contato@oneit.com.br
